Ovo Uputsvo možete preuzeti kao:
- .pdf dokument sa http://www.gloria-ferrari.com/pdf/uputstva/Focus_14_Blue_2014_Uputstvo.pdf, i
- kao .docx dokument prilagođen za čitače ekrana za slepe osobe sa
Focus 14 Blue, uputstvo za upotrebu
Freedom Scientific Inc.
Objavljeno od strane: Freedom Scientific 11800 31st Court North St. Petersburg, Florida 33716-1805 USA http://www.freedomscientific.com prevod/obrada: Gloria Ferrari doo, Beograd, Srbija
Informacije u ovom dokumentu mogu se promeniti bez prethodnog obaveštenja. Nijedan deo ove publikacije ne može se reprodukovati ili preneti, u bilo kom obliku ili na bilo koji način, elektronskim putem, ili mehaničkim, uključujući fotokopiranje, snimanje ili bilo koji drugi oblik pohranjivanja informacija, bez prethodnog pismenog odobrenja Freedom Scientific-a.
Autorska prava © 2014 Freedom Scientific, Inc. Sva prava zadržana.
JAWS je registrovani zaštitni znak Freedom Scientific-a u USA (Sjedinjenim američkim državama) i drugim zemljama. Microsoft i Windows su registrovani zaštitni znaci korporacije Majkrosoft u SAD i/ili drugim zemljama.
Sadržaj
- Mogućnosti
- Važno obaveštenje
- Šta je u kutiji?
- Spoljašnji izgled
- Kontrole
- POWER dugme (dugme za uključivanje).
- Unutrašnja baterija
- Povezivanje Focus-a
- Dodavanje JAWS podrške Focus Display-u, Brajevom redu.
- Konfigurisanje USB priključka.
- Konfiguracija Bluetooth veze
- Prebacivanje između USB i Bluetooth veze.
- BrailleIn (Brajev kratkopis)
- Režim učenja Brajevog pisma
- Konfigurisanje Focus Display-a (Brajevog reda)
- Zaključavanje Perkins-ove (Brajeve) tastature.
- Meni Brajevog reda.
- Pregled komandi sa Focus-ove tastature.
- Modifikatorski tasteri
- Funkcijski tasteri
- Specijalni tasteri
- Komande za navigaciju
- Brzi taster za navigaciju u Microsoft Word-u
- Komande za izbor teksta
- Komande na Brajevom pismu
- Windows komande
- Komande za obeležavanje
- JAWS komande
- Funkcije pokazivača (kursora)
- Korisne funkcije
- Zaštita životne sredine
- Dijagnostički režim
- Rešavanje problema (Troubleshooting)
Mogućnosti
Focus 14 Blue Brajev red - displej obezbeđuje kompaktan, taktilan interfejs sa računarom. Njegova ekstremno mala veličina idealna je za svakodnevno korišćenje sa notebook-om, mobilnim telefonima i drugim mobilnim uređajima.
Focus 14 Blue sadrži sledeće mogućnosti:
- 14 Brajevih ćelija
- Dugme za postavljanje pokazivača iznad svake Brajeve ćelije
- 8-tasterska Perkins-ova (Brajeva) tastatura sa dodatkom dva SHIFT tastera
- Dva panning dugmeta, dva rocker bars, i dva selector dugmeta
- Rocker i mode (režim) dugme, oba na kraju displeja (brajevog reda) za brzo kretanje kroz fajlove, liste i menije
- VariBraille prilagođava visinu Brajevih tačaka
- Statusne ćelije se mogu konfigurisati
- USB priključak za računar
- Bluetooth Wireless povezivanje
- Podrška za izbor mobilnih telefona i drugih mobilnih uređaja preko treće aplikacije
Važno obaveštenje
Ovaj uređaj ne sadrži rezervne delove za korisničko servisiranje. Svaki neovlašćeni pokušaj servisiranja ili zamene unutrašnjih komponenti otvaranjem kućišta uređaja poništava proizvođačku garanciju.
Šta je u kutiji?
Kutija Focus-a sadrži sledeće stavke. Ako vam nedostaje neka od komponenti koje su navedene u daljem tekstu, molimo vas pozovite Korisnički servis (Customer Service) na (800) 444-4443.
- Focus 14 Blue Brajev red - displej
- AC strujni adapter
- USB kabl
- Torbica za nošenje.
- Priručnik na crnom tisku i Brajevom pismu
- Prateći CD
- Kartice sa proizvođačkom garancijom
- Ugrađena podrška uređaja (Product supporz)
Spoljašnji izgled
Bočni pogled
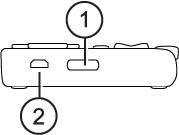
Na levoj strani brajevog reda, idući od spreda ka nazad, nalazimo dugme za uključivanje (1) i standardni mikro USB port (2). USB port omogućava povezivanje brajevog reda na računar korišćenjem priloženog USB kabla ili na strujni ispravljač.
Pogled odozgo
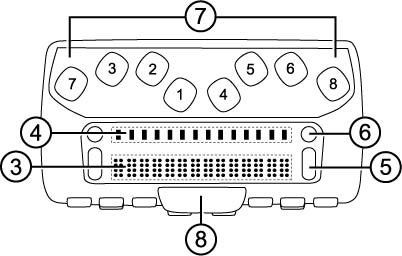
Brajeve ćelije (3) nalaze se na prednjoj strani uređaja. Dugme za postavljanje pokazivača (4) iznad svake Brajeve ćelije Na svakom kraju radne površine displeja (Brajvog reda) nalaze se rockers dugmad (5) koji se koriste za brzo kretanje. Postavljen iznad svakog rocker dugmeta nalaze se režim (mode) dugmad (6) kojima se određuju različiti režimi kretanja.
Odmah iznad Dugmadi za postavljanje pokazivača, nalazi se osam tastera sličnih onima na Perkins (Brajevoj) tastaturi (7). Osam Brajevih (Perkins) tastera s leva na desno su: 7, 3, 2, 1, 4, 5, 6 i 8. Ovi tasteri se koriste za unos komandi. Odmah ispod gornje ivice, u centru Brajevog reda (Display-a) nalazi se RAZMAKNICA (8). Ovaj taster se koristi zajedno sa Brajevim (Perkins) tasterima pri unosu komandi.
Pogled spreda
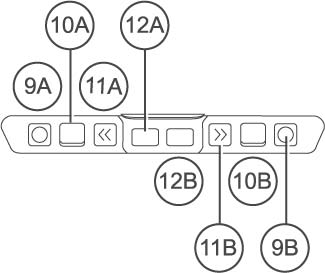
Na gornjoj ivici Focus Display-a (Brajevog reda) nalaze se sledeće kontrole, počev s leva na desno:
- Levo selector dugme (9a)
- Levi rocker bar (10a)
- Levo pomeračko dugme (panning button) (11a)
- Levi SHIFT taster (koji se koristi zajedno sa RAZMAKNICOM, Brajevim (Perkins) tasterima i drugim kontrolama pri unosu komandi) (12a)
- Desni SHIFT taster (koji se koristi zajedno sa RAZMAKNICOM, Brajevim (Perkins) tasterima i drugim kontrolama pri unosu komandi) (12b)
- Desno pomeračko dugme (panning button) (10)
- Desni rocker bar (10b)
- Desno selector dugme (8)
Kontrole
Focus 14 Blue display (Brajev red) sadrži dva rockers za navigaciju, dva režim-ska, dva panning dugmeta, dva rocker bars, dva selector dugmeta, i dugmad za postavljanje pokazivača iznad svake Brajeve ćelije. Pogledajte tabelu koja sledi nakon odeljka Dugme za postavljanje pokazivača za pun pregled višestrukih kontrolnih funkcija.
Napomena: Ako odlučite da koristite Focus Display (Brajev red) sa čitačem ekrana drugih proizvođača ili mobilnih uređaja, obratite pažnju na dokumentaciju koja prati taj program (softver), pošto je moguće da neke funkcije ili kontrole rade drugačije nego što rade sa JAWS-om.
Navigaciona Rockers i režim-ska dugmad
Focus Navigaciona Rockers omogućavaju vam brzo kretanje kroz fajlove, okvire za dijalog, liste i menije. U fajlu, možete se kretati po liniji, rečenici, pasusu ili unazad i napred. Da se prebacite između četiri režima kretanja, pritisnite režim-sko dugme koje se nalazi tačno iznad Navigacionih Rockers dugmadi. U okviru za dijalog, možete se kretati između dostupnih kontrola i koristiti ih. U meniju možete se kretati gore i dole kroz stavke menija.
Selector dugmad
Kada se koriste samostalno, selector dugmad kontroliše automatsko kretanje napred. Kada se pritisnu u kombinaciji sa drugim kontrolama, selektor dugmad izvršavaju višestruke funkcije.
Rocker Bars
Rocker bars pružaju kretanje gore ili dole po liniji. Pritisnite gornji rocker bar da se pomerite liniju gore; pritisnite donji rocker bar da se pomerite liniju dole. Rocker bars u kombinaciji sa panning dugmadima, pomeraju se na početak ili kraj linije na kojoj je pokazivač pozicioniran. Pritisnite panning dugme i gornji rocker bar da se pomerite na početak linije. Pritisnite panning dugme i donji rocker bar da se pomerite na kraj linije.
Panning dugmad
Focus pomeračka dugmeta (panning buttons) pomeraju levo ili desno za jednu širinu (14 ćelija) displeja (Brajevog reda) svaki put kada se pritisnu. Pritisnite pomeračko dugme na levoj prednjoj strani Focus-a, dugme sa ugraviranom dvostrukom strelicom u levo, za pomeranje u levo; pritisnite pomeračko dugme na desnoj prednjoj strani Focus-a, dugme sa ugraviranom dvostrukom strelicom u desno, za pomeranje u desno. Funkcije panning dugmadi se mogu obrnuti tako da levo panning pomera desno, a desno panning dugme pomera levo. Za više informacija o izmenama ovih tastera i ostalih kontrola molimo vas pogledajte JAWS rukovaoc tastature (Keyboard Manager).
Dugmad za postavljanje pokazivača
Postoje Dugmad za postavljanje pokazivača iznad svake Brajeve ćelije Pritisnite Cursor Routing dugme da pomerite pokazivač na određeno mesto, ili da izaberete link ili elektronsku poruku (e-mail) na web strani. U linijskom režimu (Line Mode), pritisnite dugme za postavljanje pokazivača da otvorite meni ili izaberete stavku menija.
Pritisnite i zadržite LEVO ili DESNO pomeračko dugme (panning button) dok istovremeno pritiskate Dugme za postavljanje pokazivača da simulirate desni klik miša na tom mestu.
Tabela više-kontrolnih funkcija
| Funkcija | Komanda |
|---|---|
| Omogući režim automatsko kretanje napred | LEVI SELECT+DESNI SELECT |
| Smanji brzinu automatskog kretanja napred | LEVI SELECT |
| Povećaj brzinu automatskog kretanja napred | DESNI SELECT |
| Levi klik miša | PANNING BUTTON + CURSOR ROUTER BUTTON |
| Control+Levi klik miša | ROUTER BUTTON CHORD |
| Sledeća strana (Page Down) | LEVI ili DESNI SELECT+ROCKER DOLE |
| Prethodna strana (Page Up) | LEVI ili DESNI SELECT+ROCKER GORE |
| Početak fajla | LEVI PANNING BUTTON+SELECT BUTTON |
| Završetak fajla | DESNI PANNING BUTTON+SELECT BUTTON |
| END | PANNING DUGME+ROCKER BAR DOLE |
| Home | PANNING DUGME+ROCKER BAR GORE |
| Sledeća linija | ROCKER BAR DOLE |
| Prethodna linija | ROCKER BAR UP |
| Pomeri se levo | LEVO PANNING DUGME |
| Pomeri se desno | DESNO PANNING DUGME |
| Obeleži tekst | LEVI SHIFT+CURSOR ROUTER BUTTON |
| Izaberi blok | DESNI SHIFT+CURSOR ROUTER BUTTON na početku bloka; ponavljati do kraja bloka |
| Uključi / isključi Navigacioni Rockers | LEVI ili DESNI MODE BUTTON CHORD |
POWER dugme (dugme za uključivanje).
Power dugme uključuje Focus ili isključuje kada nije priključen na USB. Pritisnite ga i držite tri sekunde da uključite displej (Brajev red), i pritisnite i držite ponovo u trajanju od tri sekunde da isključite displej (Brajev red).
Unutrašnja baterija
Focus 14 Blue sadrži unutrašnju bateriju za rad preko Bluetooth-a. Ako koristite Focus preko Bluetooth konekcije, imate približno 20 sati upotrebe. Da proverite status baterije dok displej (Brajev red) radi, pritisnite power dugme da prikažete procenat iskorišćene baterije. Pritisnite cursor router ili bilo koju drugu kontrolu da se vratite na normalan rad.
Kada je baterija na 20 procenta, 10 procenata i 5 procenata, upozorava vas da je prazna baterija čime se ukazuje na to da je vreme da priključite AC strujni adapter. Možete odbaciti ovu poruku pritiskom dugmadi za postavljanje pokazivača.
Koristite strujni adapter (punjač) koji je došao sa Focus-om za punjenje baterije. Uređaju je potrebno tri sata da se napuni kada se koristi strujni ispravljač i kada je aktivna Bluetooth veza. Vreme punjenja baterije biće manje ukoliko baterija nije potpuno ispražnjena pre nego što se displej (Brajev red) priključi. Focus će se takođe puniti dok je priključen na računar preko USB kabla, međutim, vreme punjenja će biti duže nego kada je priključen na strujni ispravljač. Koristite indikator koji napunjenost baterije prikazuje u procentima. Možete nastaviti sa radom na Focus-u dok se puni.
Upozorenje: Nema korisnički serviserskih delova. Opasnost od udara visokog napona.
Povezivanje Focus-a
Možete povezati Focus Brajev red - displej sa vašim računarom korišćenjem USB porta ili Bluetooth veze. Ako povezujete uređaje korišćenjem USB-a, displej (Brajev red) se napaja sa računara preko USB kabla. Time se takođe puni unutrašnja baterija.
Čim priključite USB kabl na računar, Focus se uključuje. Kada je USB kabl uklonjen, Focus se isključuje. Pritiskom power dugmeta dok je povezan na USB, Focus prikazuje model, verziju firmware-a, status baterije i slova u poslednje dve ćelije koje ukazuju na to da je povezan na USB. Pritisnite dugme za postavljanje pokazivača da se vratite na normalan rad.
Bluetooth je bežična komunikaciona tehnologija kratkog dometa . Uređaji sa mogućnošću Bluetooth povezivanja mogu komunicirati sa drugim uređajima na udaljenosti od oko 10 metara bez fizičke povezanosti uređaja (USB povezivanja). Korišćenje Focus-a preko Bluetooth-a znači da ne morate da brinete oko kablova, tako da se možete udobno smestiti na svom kauču i koristiti Focus i kao Brajev red - displej i tastaturu za pristup računaru sa drugog kraja sobe.
Da bi koristili Bluetooth, morate uspostaviti partnersku vezu sa omogućenom Bluetooth vezom računara. Većina modernih notebook računara i mobilnih telefona kao i neki modeli desktop računara nude ugrađenu Bluetooth podršku. Međutim, to nije slučaj sa svim računarima. Ako vaš računar nema ugrađeni Bluetooth uređaj, morate da kupite eksterni (spoljašnji) USB Bluetooth adapter i instalirate odgovarajuće drajvere na sistemu vašeg računara kako bi adapter radio. Pogledajte uputstva koja su došla sa Bluetooth hardware-om kako bi bili sigurni da je Bluetooth konfigurisan na računaru na odgovarajući način.
Dodavanje JAWS podrške Focus Display-u, Brajevom redu.
JAWS 13.0.1006 i noviji automatski instalirahu fajlove neophodne za rad sa Focus Blue tokom instaliranja JAWS-a. budite sigurni da je JAWS 13.0.11 ili noviji instaliran i pokrenut pre nego što pokušate da uspostavite USB ili Bluetooth vezu sa Focus 14 Blue.
Čak i ako odaberete da koristite Focus sa nekim drugim čitačem ekrana, morate da instalirate drajver sa CD-a koji dobijate sa Focus-om.
Napomena: Prilikom izvršavanja sledećih koraka vodite računa da Focus Display (Brajev red) nije priključen na računar. Ako je priključen tokom procesa doći će do nepravilne instalacije i nepravilnog rada displeja (Brajevog reda).
- Ubacite CD koji ste dobili uz Focus Blue. Kada se Freedom Scientific-ov okvir za dijalog Podešavanja (Setup) otvori, odaberite Install Windows driver (instaliraj Windows upravljački program (drajver)). Čućete niz klikova dok se upravljački program (drajver) instalira.
- Kada se proces instalacije završi, izaberite OK dugme da ponovo pokrenete (Restart-ujete) vaš računar.
Prilikom instaliranja pogledajte uputstva koja dolaze sa softverom o konfigurisanju i korišćenju Focus-a sa određenom aplikacijom pošto određene komande mogu biti različite.
Konfigurisanje USB priključka.
Da konfigurišete Focus Blue Brajev red - displej da radi sa JAWS preko USB, uradite sledeće:
- Uspostavite USB vezu između Focus-a i računara korišćenjem priloženog USB kabla.
- Windows će automatski prepoznati Brajev red - displej i instalirati odgovarajuće drajvere.
Napomena: Windows XP će prikazati Found New Hardware (Našao sam novi uređaj - hardver), i tražiti od vas da pronađete upravljački program (drajver). Izaberite opciju da automatski instalirate software a zatim izaberite Finish (Završi) da završite instaliranje.
- Kada Windows potrvdi da je hardver uspešno instaliran, zatvorite i ponovo pokrenite (restart) JAWS. JAWS će automatski detektovati i početi da koristi Focus 14 Blue Brajev red - displej.
Konfiguracija Bluetooth veze
Ako želite da koristite Focus Blue sa JAWS-om preko Bluetooth veze, morate prvo konfigurisati Bluetooth partnersku vezu između Focus-a i računara.
Da bi ste podesili Bluetooth partnerstvo između Focus Display (Brajev red) i računar na Windows 7 ili Windows Vista, uradite sledeće:
- Budite sigurni da je na računaru na kome je pokrenut JAWS uključen Bluetooth. Ako koristite eksterni (spoljašnji) USB Bluetooth adapter, ubacite ga u računar i proverite da li je uređaj pravilno detektovan.
- Uključite Focus. Prikazuju se informacije o verziji firmware-a i statusu baterijskog napajanja.
- Na računaru, idite u Control panel i otkucajte "bluetooth" u polje za uređivanje pretraživanje (Search).
- Pritisnite TAB da odete do "Add Bluetooth Device" i pritisnite ENTER. Računar počinje da traži Bluetooth uređaj. Ovaj proces može potrajati nekoliko sekundi. Kada se proces pretraživanja završi, naćićete se u listi Bluetooth uređaja.
- Koristite TASTATURNE STRELICE da izaberete svoj Focus Display (Brajev red) sa spiska, npr. F14 X, gde je X 8-cifrena Bluetooth MAC adresa koja je različita za svaki Bluetooth uređaj, a onda odaberite Next. Ako Focus Display (Brajev red) nije pronađen, proverite da li je uključen, a zatim izaberite dugme ponovi (Retry).
- Izaberite dugme kod za uparivanje (Pairing Code), otkucajte 0000 u polje za uređivanje (Edit Fields) i odaberite sledeće.
- Nakon nekoliko sekundi, dobićete poruku da je Bluetooth uređaj uspešno povezan. Odaberite dugme zatvori.
Da bi ste podesili Bluetooth partnerstvo između Focus Display (Brajev red) i računar na Windows XP, uradite sledeće:
- Budite sigurni da je na računaru na kome je pokrenut JAWS uključen Bluetooth. Ako koristite eksterni (spoljašnji) USB Bluetooth adapter, ubacite ga u računar i proverite da li je uređaj pravilno detektovan.
- Uključite Focus. Prikazuju se informacije o verziji firmware-a i statusu baterijskog napajanja.
- Na računaru, idite na Control Panel (kontrolnu tablu) i izaberite Bluetooth Devices (Bluetooth uređaji).
- Kada se okvir za dijalog Bluetooth Devices (Bluetooth uređaji) otvori, pritisnite TAB da se pomerite na Add (Dodaj) dugme i pritisnite ENTER.
- Koristite RAZMAKNICA da potvrdite polje za potvrdu (check box) My device is set up and ready to be found (Moj uređaj je podešen i spreman za nalaženje), a zatim odaberite Next (Sledeće) da otpočnete pretragu Bluetooth uređaja. Ovaj proces može potrajati nekoliko sekundi. Kada se proces pretraživanja završi, naćićete se u listi Bluetooth uređaja.
- Koristite TASTATURNE STRELICE da izaberete svoj Focus Display (Brajev red) sa spiska, npr. F14 X, gde je X 8-cifrena Bluetooth MAC adresa koja je različita za svaki Bluetooth uređaj, a onda odaberite Next. Ako Focus Display (Brajev red) nije pronađen, proverite da li je uključen, a zatim izaberite dugme Search Again (Traži ponovo).
- Izaberite radio dugme (Radio Button) Use the passkey found in the documentation (Koristi lozinku koja se nalazi u uputstvu), pritisnite TAB da se pomerite na polje za uređivanje (Edit Field) Passkey (Lozinka), ukucajte 0000, i odaberite Next (Sledeće).
- Nakon nekoliko sekundi, dobićete poruku da je Bluetooth uređaj uspešno povezan. Izaberite Finish (Završi) da zatvorite čarobnjaka, a zatim OK da zatvorite okvir za dijalog Bluetooth Devices (Bluetooth uređaji) i sačuvate podešavanja.
Napomena: Podešavanja neće biti sačuvana ako ne zatvorite čarobnjak i okvir za dijalog Bluetooth Devices (Bluetooth uređaji) kako je opisano u koraku 9.
Sada morate da konfigurišete JAWS da koristi Bluetooth vezu. Napominjemo da nije neophodno da se prvo uspostavi USB veza pre korišćenja Bluetooth-a. Ako još uvek niste podesili USB vezu sa Focus brajevim redom, uradite sledeće:
- Pritisnite INSERT+J da otvorite JAWS-ov prozor (JAWS window).
- Pritisnite ALT+O da otvorite meni opcija (Options menu) i izaberite Braille da otvorite okvir za dijalog Braille Basic Settings (osnovna podešavanja Brajevih redova).
- Pritisnite TAB da se pomerite do dugmeta (Button) Add Braille Display (dodaj Brajev red - displej) i pritisnite ENTER.
- Na spisku sa Brajevim redovima, izaberite Focus i pritisnite RAZMAKNICU da ga izaberete, a zatim izaberite sledeće (Next).
- U polju za uređivanje kombinovane liste (edit combo box) Select the output port (izaberi izlazni port), odaberite opciju Bluetooth.
- Izaberite sledeće (Next) i budite sigurni da je izabran Focus kao primarni brajev red.
- Izaberite Finish (završi), a onda ćete biti upitani da ponovo pokrenete (restart-ujete) JAWS kako bi izmene imale efekta. Izaberite OK da zatvorite poruku i još jednom da zatvorite okvir za dijalog Braille Basic Settings (osnovna podešavanja Brajevih redova).
- Zatvorite i ponovo pokrenite JAWS, i sada Focus 40 Blue komunicira sa JAWS-om preko Bluetooth.
Ako trenutno koristite Focus Display (Brajev red) preko USB-a i želite da se prebacite na vezu preko Bluetooth-a, uradite sledeće:
- Pritisnite INSERT+J da otvorite JAWS-ov prozor (JAWS window).
- Pritisnite ALT+O da otvorite meni opcija (Options menu) i izaberite Braille da otvorite okvir za dijalog Braille Basic Settings (osnovna podešavanja Brajevih redova).
- Proverite u kombinovanoj listi Default Braille Display (podrazumevani Brajev red - displej) da li je označen Focus, a zatim odaberite Modify Settings (prilagodi podešavanja).
- U polju za uređivanje kombinovane liste (edit combo box) Select the output port (izaberi izlazni port), odaberite opciju Bluetooth.
- Izaberite OK, a onda ćete biti upitani da ponovo pokrenete (restart-ujete) JAWS kako bi izmene imale efekta. Izaberite OK da zatvorite poruku i još jednom da zatvorite okvir za dijalog Braille Basic Settings (osnovna podešavanja Brajevih redova).
- Zatvorite i ponovo pokrenite JAWS, i sada Focus 40 Blue komunicira sa JAWS-om preko Bluetooth.
Kada je JAWS konfigurisan za komunikaciju sa Focus Blue preko Bluetooth-a, možete da prebacujete komunikaciju između USB-a i Bluetooth-a i JAWS će automatski da otkrije vezu bez potrebe da menjate podešavanja. Na primer, ako povežete USB kabal i ponovo pokrenete JAWS, brajev red će raditi sa JAWS-om preko USB-a. Ako prekinute vezu preko USB kabla, uključite Focus Blue i ponovo pokrenete JAWS, brajev red će raditi sa JAWS-om preko Bluetooth-a.
Da proverite status baterije, pritisnite power dugme da prikažete procenat iskorišćene baterije. Slova "BT" se takođe prikazuju u ćelijama 13 i 14 čime ukazuju na to da je Bluetooth veza aktivna. Pritisnite cursor router da se vratite na normalan rad.
Prebacivanje između USB i Bluetooth veze.
Ako koristite Focus Display (Brajev red) preko USB veze i želite da mu pristupite preko Bluetooth uređaja koji je prethodno već uparen sa Focus-om, možete da koristite komandu dugme uključi / isključi (Power) 123 da brzo prebacite aktivnu vezu između USB-a i Bluetooth-a. Na primer, ako je Focus povezan preko USB na vaš osnovni računar na kome se izvršava JAWS i primate tekstualnu poruku na svom pametnom telefonu koju želite da pročitate i odgovorite korišćenjem brajevog reda, možete da prebacite Focus na Bluetooth pristup pametnom telefonu i onda vratite nazad na USB da nastavite pristup računaru.
Da biste prebacili aktivnu vezu da koristite Bluetooth, pritisnite dugme za uključivanje da biste prikazali informacije o statusu, a zatim pritisnite TAČKE 1-2-3 na Perkins-ovoj (Brajeve) tastaturi Focus Displaya (Brajevog reda). Ako je Focus uparen i uređaj uključen, Focus će odmah prikazivati podatke sa Bluetooth uređaja. Pritisnite dugme za uključivanje i zatim pritisnite TAČKE 1-2-3 ponovo da se prebacite nazad na USB vezu.
Napomena: Kada prvi put uparujete Focus Blue sa drugim Bluetooth uređajem, obezbedite napajanje za brajev red kada nije priključen na USB. Jednom kada je uparen, možete da povežete USB kabal, da isključite aktivnu vezu i koristite ga za napajanje.
Napomena: Android i iOS uređaji moraju prvo da se zaključaju pre nego što se brajev red prebaci sa USB na Bluetooth vezu. Kada je brajev red prebačen na Bluetooth, otključajte svoj mobilni uređaj kako biste ga našli na brajevom redu i počnite da ga koristite kao i obično. Kada je veza uspostavljena, možete da se prebacujete napred i nazad korišćenjem komande dugme uključi / isključi (Power) 123 bez potreba da prvo zaključavate i otključavate uređaj.
BrailleIn (Brajev kratkopis)
Svojstvo BrailleIn (Brajev kratkopis) omogućava vam da koristite Perkins-ovu (Brajevu) tastaturu za kontrolu vašeg računara korišćenjem Windows komandi i komandi specifičnih za određenu aplikaciju. Pored toga, možete takođe unositi tekst i Brajevim kratkopisom i računarskim Brajevim pismom korišćenjem tastature Brajevog reda - displeja. Prednost se sastoji u tome da više ne morate da se prebacujete sa standardne tastature na tastaturu Brajevog reda - displeja, niti da ulazite u poseban režim pisanja kako bi koristili Brajev kratkopis za pokretanje računara ili programa. Za listu prečica, pogledajte odeljak ovog uputstva Pregled komandi na Focus-ovoj tastaturi.
Pisanje Brajevim kratkopisom
Sa BrailleIn kada unosite tekst Brajevim kratkopisom korišćem Perkins-ove (Brajeve) tastature, uneti tekst se odmah prevodi u normalan tekst u vašoj elektronskoj pošti (e-mail-u), dokumentu ili obrascu. Ako aplikacija ili specifično polje za uređivanje ne podržava Brajev kratkopis, JAWS saopštava "Computer Braille (računarsko Brajevo pismo)" kada su poruke za obaveštavanje omogućene.
Unos Brajevim kratkopisom je isključen po pravilu. Da ga uključite, uradite sledeće:
- Pritisnite INSERT+F2, i izaberite centar za podešavanje (Settings Center).
- U polje za uređivanje Search, ukucajte "prevođenje Brajevog kratkopisa" bez navodnika.
- Pritisnite STRELICA DOLE da pređete na Contracted Braille (Brajev kratkopis) u filtriranim rezultatima u pregledu u obliku drveta (stabla - Tree Views).
- Onda, pritisnite RAZMAKNICA da kružite između različitih podešavanja u kombinovanoj listi (Combo Box-u) Contracted Braille Translation (Prevod Brajevog kratkopisa).
Dostupna podešavanja su: isključeno, samo izlaz, i ulaz i izlaz. Kada podesite na Isključi, ne možete ni čitati ni pisati Brajevim kratkopisom korišćenjem Brajevog reda - displeja. Kada je podešen samo izlazni režim, možete čitati Brajev kratkopis na vašem Brajevom redu - displeju, ali možete unositi tekst samo računarskim Brajevim pismom korišćenjem Perkins-ove (Brajeve) tastature na vašem Brajevom redu - displeju. Kada podesite na ulazni i izlazni režim, možete i čitati i unositi tekst Brajevim kratkopisom korišćenjem vašeg Brajevog reda - displeja. Podrazumevano podešavanje je Off (Isključen).
Napomena: Prevođenje Brajevog kratkopisa se takođe može uključiti ili isključiti korišćenjem Translation Options (INSERT+V) (opcija za prevođenje) za one aplikacije u kojima je to moguće.
Režim učenja Brajevog pisma
Braille Study Mode (režim učenja Brajevog pisma) je alat za podučavanje i učenje Brajevog pisma. Kada je režim učenja Brajevog pisma uključen, JAWS saopštava trenutni brajev znak u ćeliji displeja (Brajevog reda) kada pritisnete Cursor Routing dugme koje se nalazi odmah iznad te ćelije. Kada pritisnete neko dugme za postavljanje pokazivača u kombinaciji sa levim ili desnim selector dugmetom, JAWS će saopštiti i spelovati (sricati) brajevu reč.
Da omogućite režim učenja Brajevog pisma. uradite sledeće:
- Budite sigurni da je Focus Display (Brajev red) povezan na računar preko USB ili Bluetooth veze.
- Pritisnite INSERT+V da otvorite Brza podešavanja..
- U polje za uređivanje Search, ukucajte "režim učenja" bez navodnika.
- Pritisnite STRELICA DOLE da pređete na Study mode (režim učenja) u filtriranim rezultatima a onda pritisnite RAZMAKNICA. Režim Učenja Brajevog pisma ostaje uključen ili isključen sve dok se ne isključi ili dok se JAWS ne pokrene ponovo (restart-uje).
Pored toga, sledeće komanda su dostupne čak i kada je onemogućen režim Učenja Brajevog pisma.
- Pritisnite MODE+CURSOR ROUTER kako bi JAWS saopštio Brajev znak u ćeliji displeja (Brajevog reda), ili
- Pritisnite CURSOR ROUTER+SELECTOR kako bi JAWS saopštio i spelovao (sricao) reč.
Ovo je naročito korisno kada vam treba brzi podsetnik, a ne želite da prolazite kroz proces uključivanja režima učenja Brajevog pisma kako je prethodno opisano.
Napomena: JAWS se vraća na uobičajen način rada nakon saopštavanja Brajevog znaka ili reči.
Konfigurisanje Focus Display-a (Brajevog reda)
Focus Brajev red - displej pruža mogućnosti koje možete prilagoditi sopstvenim potrebama. Možete da podesite položaj statusnih ćelija i visinu tačaka Brajevog pisma.
Sva ova podešavanja se vrše korišćenjem centra za podešavanje (Settings Center). U centru za podešavanje (Settings Center) odaberite Brajevo pismo, zatim napredni (Advanced). Za više informacija o korišćenju centra za podešavanje (Settings Center) koristite JAWS-ovu pomoć za centar za podešavanje (Settings Center).
Postavljanje statusne ćelije
Možete odrediti da li će se informacione statusne ćelije nalaziti sa leve ili desne strane displeja - Brajevog reda i izabrati da se uopšte ne prikazuju. Po pravilu, statusne ćelije se nalaze na levom kraju displeja (Brajevog reda).
Promenljiva visina Brajevih tačaka
Odredite visinu Brajevih tačaka na Focus Display (Brajevom redu). Postoji pet nivoa visina Brajevih tačaka. Podesite displej - Brajev red na nivo visine Brajevih tačaka koji najviše odgovara osetljivosti vaših prstiju.
Zaključavanje Perkins-ove (Brajeve) tastature.
Kada koriste svoj Focus Blue ispred računara sa QWERTY tastaturom, možete da zaključate Perkinsovu tastaturu na brajevom redu kako biste sprečili da slučajno pritisnete nešto i unesete neželjeni tekst ili aktivirate neželjene komande.
Da biste zaključali Focus Blue tastaturu, pritisnite dugme za uključivanje za prikaz statusnih informacija i zatim istovremeno pritisnite Dugme za postavljanje pokazivača i levo mode (režim) dugme. Kao indikator zaključane tastature biće prikazane TAČKE 2-3-4-6-7-8 TAČKE 1-3-5-6-7-8 u dve ćelije na desnom kraju Brajevog reda, neposredno pre statusa veze. Pritisnite bilo koju drugu kontrolu da se vratite na normalan rad. Jednom kada je tastatura zaključana, pritisak na TAČKE 1 do 8 ili RAZMAKNICA više ne šalju komande na računar.
Da biste otključali tastatura, tako da možete da ponovo unesete tekst ili izvršavate komande pomoću Focus Blue, pritisnite dugme za uključivanje za prikaz statusnih informacija a zatim istovremeno pritisnite Dugme za postavljanje pokazivača i desno mode (režim) dugme. Pritisnite bilo koju kontrolu da se vratite u normalni režim gde možete da ponovo unosite tekst korišćenjem Focus Blue tastaturu.
Meni Brajevog reda.
Pritiskom TAČKE 1-4-7-8 CHORD dok se prikazuju statusne informacije Focus Display (Brajev red) aktivira meni gde možete da vidite Bluetooth ID, promenite interval za ponavljanje Navigaciona Rockers i podesite vreme neaktivnosti potrebno da brajev red ode u stanje spavanja.
Kada je otvoren meni, vi ste prvo na ID Bluetooth-a. Za kretanje kroz dostupna podešavanja, pritisnite TAČKE 4-5 CHORD ili TAČKE 1-2 CHORD. Za kretanje kroz dostupne opcije podešavanja, koristite rocker bars. Da izađete iz ovog menija i sačuvate bilo kakve promene, pritisnite TAČKA 8. Pritisnite Z CHORD (TAČKE 1-3-5-6 CHORD) da biste izašli iz menija bez čuvanja bilo kakve promene. Obe komande vraćaju brajev red u normalan režim.
Raspoložive opcije menija su opisane u sledećim odeljcima.
ID Bluetooth-a.
Ovo je opcija koja prikazuje Bluetooth ID koji koristi Focus 14 Blue kao svoj identitet kada se uparuje sa računarom ili mobilnim telefonom. Podrazumevani Bluetooth ID za Focus 14 je F14 plus 8-o cifrena Bluetooth MAC adresa. Bluetooth MAC adresa je različita za svaki Focus Display (Brajev red). Ovo je korisno kada vršite uparivanje vašeg Focus Blue sa računarom u slučaju da u blizini ima i drugih Focus 40 Blue sa uključenim Bluetooth-om da budite sigurni da ste uparili pravi.
Ponovljanje pritisnutog tastera
Ova opcija kontroliše koliko se dugo drži pritisnuta Navigaciona Rockers da bi se ponovila akcija, kao kada želite da se brzo krećete po stavkama na listi. Postoje četiri moguća podešavanja: isključeno, sporo, srednje i brzo. Isključeno se označava pomoću pune Brajeve ćelije u ćeliji jedan brajevog reda. Dve pune Brajeve ćelije označavaju sporo, tri pune Brajeve ćelije označavaju srednje, a četiri brzo. Podrazumevano je podešeno sporo ponavljanje i prikazuju se dve pune ćelije.
Odlazak u stanje spavanja
Ova opcija menija nam omogućava da izaberemo koliko će Focus Display (Brajev red) čekati nakon pritiska poslednje kontrole pre nego što ode u stanje spavanja. Možete da odaberete da brajev red ide u stanje spavanja nakon 5, 15, 30 ili 45 minuta neaktivnosti. Broj 5 označen tačkama 2-6, 15 tačkom 2 i tačkama 2-6, 30 tačkama 2-5 i tačkama 3-5-6 i 45 tačkama 2-5-6 i 2-6.
Pregled komandi sa Focus-ove tastature.
Ovaj odeljak opisuje dodeljene komande sa tastature za JAWS i Focus Brajev red - displej. Komandr su odvojene u modifikatorske tastere, funkcijske tastere, specijalne tastere, komande za navigaciju (kretanje), brze tastere za navigaciju (kretanje) u Microsoft Word-u, komande za označavanje teksta, Brajeve (Braille) komande, Windows komande, komande izbora, JAWS komade, funkcije pokazivača i alatne funkcije. Focus-ove komande se baziraju na JAWS i Windows komandama. Ako ste upoznati sa tastaturnim komandama JAWS-a i Windows-a, Focus-ove komande će vam biti veoma lake za učenje. Ako naučite Focus-ove komande, JAWS i Windows tastaturne komande će vam takođe biti lake za učenje.
Napomena: Neke od ovih komandi imaju funkcije panning dugmadi, rocker bars-a i selector dugmadi kako je ranije detaljno opisano u ovom priručniku.
Modifikatorski tasteri
Koristite modifikatorske tastere da simulirate kombinaciju tastera (prečice) CTRL, ALT, taster WINDOWS, SHIFT ili JAWS taster (INSERT). Da koristite ove modifikatore kada kucate prečice, uradite sledeće:
- Zadržite TAČKA 8 CHORD i zatim pritisnite odogovarajuće modifikatorske tastere za prečice. Modifikatorski tasteri su navedeni u sljedećoj tabeli.
- Nakon što ste otkucali deo modifikatorske prečice, otpustite tastere i pritisnite preostali deo prečice. Na primer, za izvršenje CTRL+SHIFT+V, pritisnite TAČKE 3-7-8 CHORD, otpustite ih i zatim pritisnite V (TAČKE 1-2-3-6).
| Naziv tastera | Prečica |
|---|---|
| Funkcijski tasteri (F1 do F12) Za više informacija, pogledajte opis Funkcijskih tastera. | TAČKA 1 |
| INSERT | TAČKA 2 |
| CTRL | TAČKA 3 |
| taster WINDOWS | TAČKA 4 |
| JAWS taster | TAČKA 5 |
| ALT | TAČKA 6 |
| SHIFT | TAČKA 7 |
Funkcijski tasteri
Da simulirate funkcijske tastere (F1 do F12), pritisnite TAČKE 1-8 CHORD potom A do L (što odogovara 1 do 12). Na primer, da simulirate taster F6, pritisnite TAČKE 1-8 CHORD, zatim F (TAČKE 1-2-4). Ako je funkcijski taster deo tasterske kombinacije, dodajte odgovarajući modifikator dok držite TAČKE 1-8 CHORD. Na primer, da simulirate prečicu INSERT+F2, pritisnite TAČKE 1-2-8 CHORD, zatim B (TAČKE 1-2).
Specijalni tasteri
Koristite ove prečice da simulirate određene tastere koji nisu dostupni na Focus Brajevim tastaturama. Ovi tasteri mogu biti kombinovani sa modifikatorskim tasterima prethodno opisanim. Znaci interpukcije (Punctuation) i ostali simboli biće uneti njihovim ekvivalentima na Brajevom kratkopisu ako je prevođenje Brajevog kratkopisa podešeno kao Ulaz i izlas (Input i Output). Radi Vaše udobnosti, pružamo Vam i prečice i njihove Brajeve tačkaste oblike. Ako tačkasti oblici nisu dostupni, u ćelije tabele su stavljene crtice.
| Naziv tastera | Prečica | TAČKASTI oblik |
|---|---|---|
| ESC | DESNI SHIFT+TAČKA 1 ili Z CHORD | DESNI SHIFT+TAČKA 1 ili TAČKE 1-3-5-6 CHORD |
| ALT | DESNI SHIFT+TAČKA 2 | - |
| Meni taster | DESNI SHIFT+TAČKA 2 CHORD | - |
| NUM PAD ZVEZDICA | DESNI SHIFT+TAČKA 3 | - |
| taster WINDOWS | DESNI SHIFT+TAČKA 4 | - |
| SLASH (KOSA CRTA) na NUM PAD (numeričkoj tastaturi) | DESNI SHIFT+TAČKA 7 | DESNI SHIFT+TAČKA 7 |
| CAPS LOCK | DESNI SHIFT+TAČKA 7 CHORD | DESNI SHIFT+TAČKA 7 CHORD |
| NUM PAD PLUS | DESNI SHIFT+TAČKA 8 | - |
| BACKSPACE | TAČKA 7 | - |
| ENTER | TAČKA 8 | - |
| CTRL+BACKSPACE | TAČKE 1-2-3-4-5-6-7 CHORD | - |
| TAB | TAČKE 4-5 CHORD | - |
| SHIFT+TAB | B CHORD | TAČKE 1-2 CHORD |
| HOME | K CHORD | TAČKE 1-3 CHORD |
| END | TAČKE 4-6 CHORD | - |
| PAGE UP | LEVI SELECT+ROCKER BAR GORE ili DESNI SELECT+ROCKER BAR GORE ili TAČKE 2-3-7 CHORD | - |
| PAGE DOWN | LEVI SELECT+ROCKER BAR DOLE ili DESNI SELECT+ROCKER BAR DOLE ili TAČKE 5-6-7 CHORD | - |
| DELETE | FOR CHORD | TAČKE 1-2-3-4-5-6 CHORD |
| JEDNAKO | TAČKE 1-2-3-4-5-6 | - |
| Zatvorena srednja zagrada | TAČKE 1-2-4-5-6-7 | - |
| Otvorena srednja zagrada | TAČKE 2-4-6-7 | - |
| BACKSLASH (obrnuta kosa crta) | TAČKE 1-2-5-6-7 | - |
| KOSA CRTA | TAČKE 3-4 | - |
| LEVA ZAGRADA | TAČKE 1-2-3-5-6 | - |
| DESNI PARENTHESIS | TAČKE 2-3-4-5-6 | - |
| APOSTROF | TAČKA 3 | - |
| CRTICA | TAČKE 3-6 | - |
| GRAVE (AKCENAT) | TAČKA 4 | - |
| TAČKA | TAČKE 4-6 | - |
| ZNAK PITANJA | TAČKE 1-4-5-6 | - |
| ZNAK UZVIKA | TAČKE 2-3-4-6 | - |
| TAČKA-ZAREZ | TAČKE 5-6 | - |
| Zarez | TAČKA 6 | - |
Komande za navigaciju
Koristite ove prečice da obavljate razne JAWS-ove Komande za navigaciju. I prečice i Brajevi tačkasti oblici su dati u tabeli. Ako tačkasti oblici nisu dostupni, u ćelije tabele su stavljene crtice.
| Opis | Prečica | TAČKASTI oblik |
|---|---|---|
| Izgovori prethodni znak | TAČKA 3 CHORD | - |
| Izgovori sledeći znak | TAČKA 6 CHORD | - |
| Izgovori znak | TAČKE 3-6 CHORD | - |
| Izgovori prethodnu reč | TAČKA 2 CHORD | - |
| Izgovori sledeću reč | TAČKA 5 CHORD | - |
| Izgovori reč | TAČKE 2-5 CHORD | - |
| Izgovori prethodni red | TAČKA 1 CHORD ili LEVI ROCKER BAR GORE | - |
| Izgovori sledeći red | TAČKA 4 CHORD ili LEVI ROCKER BAR DOLE | - |
| Izgovori red | C CHORD | TAČKE 1-4 CHORD |
| Izgovori prethodnu rečenicu | LEVI SHIFT+DESNI ROCKER BAR GORE | - |
| Izgovori sledeću rečenicu | LEVI SHIFT+DESNI ROCKER BAR DOLE | - |
| Izgovori rečenicu | LEVI SHIFT+DESNI SHIFT+C | LEVI SHIFT+DESNI SHIFT+TAČKE 1-4 |
| Izgovori prethodni pasus | DESNI SHIFT+LEVI ROCKER BAR GORE | - |
| Izgovori sledeći pasus | DESNI SHIFT+LEVI ROCKER BAR DOLE | - |
| Izgovori pasus | LEVI SHIFT+DESNI SHIFT+TAČKE 2-3-5-6-7-8 | - |
| Pomeri se na početak fajla | L CHORD | TAČKE 1-2-3 CHORD |
| Pomeri se na završetak fajla | TAČKE 4-5-6 CHORD | - |
| Izgovaraj do pokazivača | DESNI SHIFT+TAČKE 3-7 | - |
| Izgovaraj od pokazivača | DESNI SHIFT+TAČKE 6-8 | - |
| Neprekidni govor | TAČKE 1-2-4-5-6 CHORD | - |
| Izgovori naslovnu liniju aktivnog prozora | LEVI ROCKER BAR GORE+DESNI ROCKER BAR GORE | - |
| Izgovori graničnu (kontrolnu) liniju aktivnog prozora | LEVI ROCKER BAR DOLE+DESNI ROCKER BAR DOLE | - |
| Prethodni prozor dokumenta | TAČKE 2-3 CHORD | - |
| Sledeći prozor dokumenta | TAČKE 5-6 CHORD | - |
| Otvori padajuće liste | LEVI SHIFT+DESNI ROCKER BAR DOLE | - |
| Zatvori padajuće liste | LEVI SHIFT+DESNI ROCKER BAR GORE | - |
| Izađi iz Forms Mode (režim obrasca) | X CHORD | TAČKE 1-3-4-6 CHORD |
| Izgovori Window Prompt i Text | G CHORD | TAČKE 1-2-4-5 CHORD |
Brzi taster za navigaciju u Microsoft Word-u
Koristite ove prečice da se krećete u Microsoft Word-ovim dokumentima. Brzi tasteri za navigaciju moraju biti omogućeni kako bi ove komande funkcionisale (TAČKA 2-8 CHORD zatim TAČKE 1-3-5-6). Obratite pažnju da možete da dodati TAČKA 7 većini prečica u tabeli ispod da se pomerite na prethodno ukucani element u dokumentu. I prečice i Brajevi tačkasti oblici su dati u tabeli. Ako tačkasti oblici nisu dostupni, u ćelije tabele su stavljene crtice.
| Opis | Prečica | TAČKASTI oblik |
|---|---|---|
| Sledeća zabeleška | B | TAČKE 1-2 |
| Sledeći komentar | C | TAČKE 1-4 |
| Sledeća endnota | E | TAČKE 1-5 |
| Sledeće polje obrasca | F | TAČKE 1-2-4 |
| Sledeća slika | G | TAČKE 1-2-4-5 |
| Sledeći naslov | H | TAČKE 1-2-5 |
| Sledeća fusnota | O | TAČKE 1-3-5 |
| Sledeći pasus | P | TAČKE 1-2-3-4 |
| Prethodni pasus | P+TAČKA 7 | TAČKE 1-2-3-4-7 |
| Sledeći odeljak | S | TAČKE 2-3-4 |
| Sledeća tabela | T | TAČKE 2-3-4-5 |
| Sledeća strana | RAZMAKNICA | - |
| Prethodna strana | BACKSPACE | TAČKA 7 |
Komande za izbor teksta
Koristite ove prečice da obavljate razne komande za izbor teksta. I prečice i Brajevi tačkasti oblici su dati u tabeli. Ako tačkasti oblici nisu dostupni, u ćelije tabele su stavljene crtice.
| Opis | Prečica | TAČKASTI oblik |
|---|---|---|
| Obeleži prethodni znak | TAČKE 3-7 CHORD | - |
| Obeleži sledeći znak | TAČKE 6-7 CHORD | - |
| Obeleži prethodnu reč | TAČKE 2-7 CHORD | - |
| Obeleži sledeću reč | TAČKE 5-7 CHORD | - |
| Obeleži prethodnu liniju | TAČKE 1-7 CHORD | - |
| Obeleži sledeću liniju | TAČKE 4-7 CHORD | - |
| Obeleži prethodni ekran | LEVI SHIFT+K | LEVI SHIFT+TAČKE 1-3 |
| Obeleži sledeći ekran | LEVI SHIFT+TAČKE 4-6 | - |
| Izaberi od početka linije | K+TAČKA 7 CHORD | TAČKE 1-3-7 CHORD |
| Obeleži do kraja linije | TAČKE 4-6-7 CHORD | -- |
| Obeleži od vrha | L+TAČKE 7 CHORD | TAČKE 1-2-3-7 CHORD |
| Obeleži do dna | TAČKE 4-5-6-7 CHORD | - |
| Pomeri se na početak linije | ROCKER BAR GORE+PANNING BUTTON | - |
| Pomeri se na kraj linije | ROCKER BAR DOLE+PANNING BUTTON | - |
Obeležavanje pomoću dugmeta za postavljanje pokazivača
Da obeležite pomoću Dugmadi za postavljanje pokazivača, pritisnite i zadržite LEVI SHIFT, a zatim pritisnite Dugme za postavljanje pokazivača iznad teksta gde želite da počnete obeležavanje. Otpustite oba tastera. Pomerite se tamo gde želite da bude kraj obeleženog dela, a zatim pritisnite LEVI SHIFT zajedno sa dugmetom za postavljanje pokazivača na tom mestu. Koristite bilo koje komande za navigaciju da se pomerite sa početne tačke na krajnju tačku teksta koji obeležavate, čak i Navigaciona Rockers, ali ako prozor sadrži tekst skrolove (za pomeranje (Scroll)), ovo će uticati na tekst koji ste obeležili.
Komande na Brajevom pismu
Koristite ove prečice da konfigurišete razne funkcije na Brajevom pismu. I prečice i Brajevi tačkasti oblici su dati u tabeli.
| Opis | Prečica | TAČKASTI oblik |
|---|---|---|
| Vrh dokumenta | L CHORD | TAČKE 1-2-3 CHORD |
| Dno dokumenta | TAČKE 4-5-6 CHORD | TAČKE 4-5-6 CHORD |
| Proširi trenutnu reč napisanu u Grade 2 (kratkopisu) | T CHORD | TAČKE 2-3-4-5 CHORD |
| Prevedi Grade 2 (kratkopis) | TAČKE 1-2-4-5-7 CHORD | TAČKE 1-2-4-5-7 CHORD |
| Prebaci između znakova i osobina | CH Sign CHORD | TAČKE 1-6 CHORD |
| Ciklični prelazak kroz režime Brajevog reda - displeja | M CHORD | TAČKE 1-3-4 CHORD |
| Prebaci na 8 ili 6 tačaka Brajevog pisma | 8 CHORD | TAČKE 2-3-6 CHORD |
| Promeni oblik pokazivača | SH Sign CHORD | TAČKE 1-4-6 CHORD |
| Ograniči Brajev pokazivač (Braille Cursor) | R CHORD | TAČKE 1-2-3-5 CHORD |
| Repeat Last Flash Message - Ponovi poslednju poruku | F CHORD | TAČKE 1-2-4 CHORD |
Windows komande
Koristite ove prečice za osnovne funkcije uređivanja u Windows-u.
| Opis | Brajev znak | TAČKASTI oblik |
|---|---|---|
| ALT+TAB | LEVI SHIFT+TAČKE 4-5 | LEVI SHIFT+TAČKE 4-5 |
| Nalepi iz klipborda (Clipboard) | LEVI SHIFT+V | LEVI SHIFT+TAČKE 1-2-3-6 |
| Kopiranje u klipbord (Clipboard) | LEVI SHIFT+C | LEVI SHIFT+TAČKE 1-4 |
| Iseci u klipbord (Clipboard) | LEVI SHIFT+X | LEVI SHIFT+TAČKE 1-3-4-6 |
| Opozovi | LEVI SHIFT+Z | LEVI SHIFT+TAČKE 1-3-5-6 |
| Obriši | LEVI SHIFT+D | LEVI SHIFT+TAČKE 1-4-5 |
Komande za obeležavanje
Koristite ove prečice da izaberete znake, linije i druge elemente strane.
| Opis | Brajev znak | TAČKASTI oblik |
|---|---|---|
| Obeleži sledeći znak | LEVI SHIFT+TAČKA 6 | LEVI SHIFT+TAČKA 6 |
| Obeleži prethodni znak | LEVI SHIFT+TAČKA 3 | LEVI SHIFT+TAČKA 3 |
| Obeleži sledeću liniju | LEVI SHIFT+TAČKA 4 | LEVI SHIFT+TAČKA 4 |
| Obeleži prethodnu liniju | LEVI SHIFT+TAČKA 1 | LEVI SHIFT+TAČKA 1 |
| Obeleži do kraja linije | LEVI SHIFT+TAČKA 5 | LEVI SHIFT+TAČKA 5 |
| Izaberi od početka linije | LEVI SHIFT+TAČKA 2 | LEVI SHIFT+TAČKA 2 |
| Obeleži od vrha | LEVI SHIFT+L | LEVI SHIFT+TAČKE 1-2-3 |
| Obeleži do dna | LEVI SHIFT+TAČKE 4-5-6 | LEVI SHIFT+TAČKE 4-5-6 |
| Obeleži sledeći ekran | LEVI SHIFT+TAČKE 4-6 | LEVI SHIFT+TAČKE 4-6 |
| Obeleži prethodni ekran | LEVI SHIFT+K | LEVI SHIFT+TAČKE 1-3 |
| Obeleži sve | LEVI SHIFT+FOR Sign | LEVI SHIFT+TAČKE 1-2-3-4-5-6 |
| Izaberi okvir (frejm) | DESNI SHIFT+9 | DESNI SHIFT+TAČKE 3-5 |
| Izaberi naslov | DESNI SHIFT+6 | DESNI SHIFT+TAČKE 2-3-5 |
| Izaberi link | DESNI SHIFT+7 | DESNI SHIFT+TAČKE 2-3-5-6 |
JAWS komande
Koristite ove prečice da obavljate neke najčešće JAWS funkcije.
| Opis | Brajev znak | TAČKASTI oblik |
|---|---|---|
| JAWS prozor | DESNI SHIFT+J | DESNI SHIFT+TAČKE 2-4-5 |
| Brza podešavanja (Quick Settings) | DESNI SHIFT+V | DESNI SHIFT+TAČKE 1-2-3-6 |
| Otvori listu zadataka | DESNI SHIFT+TAČKE 3-5-6 | DESNI SHIFT+TAČKE 3-5-6 |
| Lista ikonica na sistemskoj traci (System Tray) | DESNI SHIFT+K | DESNI SHIFT+TAČKE 1-3 |
| Izgovori sistemsko vreme | DESNI SHIFT+TAČKE 1-2-3 | DESNI SHIFT+TAČKE 1-2-3 |
| Prevuci i pusti | DESNI SHIFT+TAČKE 3-7 CHORD | - |
| Osvežavanje ekrana | DESNI SHIFT+Z | DESNI SHIFT+TAČKE 1-3-5-6 |
| Izgovori font | DESNI SHIFT+F | DESNI SHIFT+TAČKE 1-2-4 |
| Pomoć o Windows komandama | DESNI SHIFT+W | DESNI SHIFT+TAČKE 2-4-5-6 |
| Čitaj trenutni prozor | DESNI SHIFT+B | DESNI SHIFT+TAČKE 1-2 |
| Podrazumevani taster u okviru za dijalog | DESNI SHIFT+E | DESNI SHIFT+TAČKE 1-5 |
| Zatvori JAWS | DESNI SHIFT+4 | DESNI SHIFT+TAČKE 2-5-6 |
| Izaberi glasovni profil | DESNI SHIFT+S | DESNI SHIFT+TAČKE 2-3-4 |
Funkcije pokazivača (kursora)
Koristite ove prečice da izaberete pokazivač za navigaciju JAWS-om.
| Opis | Brajev znak | TAČKASTI oblik |
|---|---|---|
| JAWS pokazivač | J CHORD | TAČKE 2-4-5 CHORD |
| PC pokazivač | P CHORD | TAČKE 1-2-3-4 CHORD |
| pokazivač dodira (Touch Cursor) | TAČKE 1-2-5-6 CHORD | TAČKE 1-2-5-6 CHORD |
| Postavi JAWS na PC pokazivač | DESNI SHIFT+TAČKE 3-6 (znak MINUS) | DESNI SHIFT+TAČKE 3-6 |
| Postavi PC na JAWS pokazivač | DESNI SHIFT+ING Sign (znak PLUS) | DESNI SHIFT+TAČKE 3-4-6 |
| Brajev pokazivač prati aktivni pokazivač: | TAČKE 1-2-6 CHORD | TAČKE 1-2-6 CHORD |
| Aktivni pokazivač prati Brajev pokazivač: | TAČKE 1-2-7 CHORD | TAČKE 1-2-7 CHORD |
| Postavi Brajev pokazivač na PC pokazivač | LEVI SHIFT+TAČKE 3-4-6 | LEVI SHIFT+TAČKE 3-4-6 |
| Postavi Brajev pokazivač na Aktivni pokazivač | LEVI SHIFT+TAČKE 3-6 | LEVI SHIFT+TAČKE 3-6 |
Korisne funkcije
Koristite ove prečice za opšte korisne funkcije.
| Opis | Brajev znak | TAČKASTI oblik |
|---|---|---|
| Pokreni (Run) JAWS rukovaoca (manager) | DESNI SHIFT+2 | DESNI SHIFT+TAČKE 2-3 |
| Podesi okvir (frejm) gore levo | DESNI SHIFT+OW Sign | DESNI SHIFT+TAČKE 2-4-6 |
| Podesi okvir (frejm) dole desno | DESNI SHIFT+ER Sign | DESNI SHIFT+TAČKE 1-2-4-5-6 |
| Grafička obeležja | DESNI SHIFT+G | DESNI SHIFT+TAČKE 1-2-4-5 |
| JAWS Find (Nađi) | DESNI SHIFT+F CHORD | DESNI SHIFT+TAČKE 1-2-4 CHORD |
| JAWS Find (Nađi) sledeće | DESNI SHIFT+TAČKE 2-5 | DESNI SHIFT+TAČKE 2-5 |
Zaštita životne sredine
Čuvanje
Temperatura 0 do 45 C (32 113 F)
Vlažnost vazduha 60% RH bez kondenzacije
Rad
Temperatura 5 do 35 C (40 95 F) Vlažnost vazduha 60% RH bez kondenzacije
Dijagnostički režim
Focus Brajev red - displej ima ugrađene dijagnostičke testove za cursor router digmad, Brajev red, Navigaciona Rockers, tastere za režim, Brajeve (Perkins) tastere, panning dugmad, rocker bars i selector dugmad.
Pre ulaska u Dijagnostički režim, proverite da Focus nije povezan sa računarom i budite sigurni da je isključen
Ulazak i izlazak iz dijagnostičkog režima
Istovremeno pritisnite prva dva dugmeta za postavljanje pokazivača koje se nalaze skroz levo (iznad prve dve ćelije) dok pritiskate power dugme. Tekst, "press cr key/nav/panel keys," se prikazuje čime nam ukazuje na to da smo ušli u Dijagnostički režim.
Pritisnite power dugme ponovo da izađete iz Dijagnostičkog režima.
Test za dugme za usmeravanje pokazivača (Routing Button)
Testiranje dugmadi za postavljanje pokazivača služi za proveru ispravnosti u radu svakog dugmeta. Pritisnite bilo koje Dugme za postavljanje pokazivača da aktivirate sve tačke u ćeliji ispod dugmeta.
Test/čišćenje Brajevog reda
Neophodno je Focus 14 Blue ne bude povezan sa računarom i da bude isključen pre započinjanja ovog testa. Test displeja - Brajevog reda se koristi sa proveru aktivacije svake iglice na Brajevom redu - displeju. Test displeja vam takođe omogućava čišćenje Brajevog reda - displeja. Pritisnite power dugme dok istovremeno pritiskate poslednja dva Dugmta za postavljanje pokazivača (iznad poslednje dve ćelije). Ovom akcijom se sve ćelije aktiviraju za čišćenje. Koristite mekanu krpu navlaženu izopropil alkoholom. Nemojte koristiti ni jednu drugu supstancu za čišćenje ćelija.
Dok ste u ovom režimu, pritiskom Navigaciona Rockers na dole, a zatim levo ili desno deaktiviraće se sve ćelije. Pritiskom Navigaciona Rockers na gore, a zatim levo ili desno reaktiviraće se sve ćelije.
Ako pritisnete gore, a zatim levo ili desno mode (režim) dugme, ćelije će se pomerati gore - dole. Prekid ove aktivnosti postižete ponovnim pritiskom mode (režim) dugmeta.
Test tastera i kontroli
Test tastera i kontroli osigurava da svaki od tastera, kontrola radi pravilno. Možete početi test tastera nakon ulaska u Dijagnostički režim pritiskom bilo kog tastera ili kontrole koji se nalaze i tabeli ispod. Brajev red - displej prikazuje svaki pritisnut taster. Pogledajte sledeću tabelu za tačan raspored tačaka za svaki taster. Pritisnite svaki od tastera i kontrola i uverite se da je prikazan adekvatan rezultat na displeju.
| Taster | Prikazuje |
|---|---|
| TAČKA 1 | 1 |
| TAČKA 2 | 2 |
| TAČKA 3 | 3 |
| TAČKA 4 | 4 |
| TAČKA 5 | 5 |
| TAČKA 6 | 6 |
| TAČKA 7 | 7 |
| TAČKA 8 | 8 |
| LEVI SHIFT | kls |
| DESNI SHIFT | krs |
| RAZMAKNICA | ksp |
| LEVO PANNING DUGME | pl |
| DESNO PANNING DUGME | pr |
| LEVO SELECTOR DUGME | sl |
| DESNO SELECTOR DUGME | sr |
| LEVO mode (režim) dugme | nml |
| levo Navigaciona Rockers gore | nlu |
| levo Navigaciona Rockers do | NLD |
| desno mode (režim) dugme | nmr |
| desno Navigaciona Rockers gore | nru |
| desno Navigaciona Rockers dole | nrd |
| LEVI ROCKER TASTER GORE | rlu |
| LEVI ROCKER TASTER DOLE | rld |
| DESNI ROCKER TASTER GORE | rru |
| DESNI ROCKER TASTER DOLE | rrd |
Režim sa informacijama o bateriji
Pre ulaska u ovaj režim, proverite da Focus nije povezan sa računarom i budite sigurni da je isključen Pritisnite power dugme dok istovremeno pritiskate Dugme za postavljanje pokazivača iznad druge ćelije. Focus prikazuje dodatne informacije o unutrašnjoj bateriji.
Rešavanje problema (Troubleshooting)
| Problem | Rešenje |
|---|---|
| Brajev red se ne uključuje. | Napunite baterije pomoću dobijenog strujnog ispravljača ili povezivanjem Focus-a na računar pomoću USB kabla. Uređaj će imati uvek napajanje kada je povezan pomoću USB-a. Ukoliko nije povezan na USB, pritisnite i zadržite dugme za uključivanje najmanje tri sekunde. |
| Baterija se ne puni, ili punjenje traje duže nego što bi trebalo. | Proverite da li Focus Blue punite pomoću originalnog Freedom Scientific-ovog strujnog ispravljača. Bateriji je potrebno najviše tri sata da se napuni pomoću strujnog ispravljača. Ako Focus punite preko USB kabla povezanog na računar, bateriji će trebati više vremena da se napuni. Ako želite da proverite da li se Focus puni korektno, pritisnite dugme za uključivanje za prikaz statusnih informacija. |
| Na brajevom redu se pojvljuju dodatne tačke i tačke su lepljive. | Očistite brajev red aktiviranjem režima test/čišćenje Brajevog reda i onda koristite mekanu krpu navlaženu isopropil alkoholom i očistite ćelije. Za više informacija obratite se sekciji Test/čišćenje Brajevog reda u ovom priručniku. |
| Focus Display (Brajev red) ne komunicira sa računarom. | Budite sigurni da je JAWS 13.0.1006 ili noviji pravilno instaliran na vašem računaru. Pogledajte odeljak Dodavanje JAWS podrške za Focus Display (Brajev red) za više informacija o konfigurisanju i USB-a i Bluetooth-a. Ako koristite čitač ekrana drugih proizvođača, morate da instalirati upravljačke programe (drajvere) za Focus Blue 40 sa DVD koji ste dobili uz uređaj pre nego što počinjete sa njegovim korišćenjem. |
| Želim što više ćelija koje sadrže Brajevo pismo dok se pomeram kroz tekst. | Isključite opciju Prelom teksta (Word wrap), koje ćete pronaći u grupi Brajevo JAWS-ovog Settings Center-a - centra za podešavanje Kada je onemogućen, JAWS više neće osiguravati da cela reč stane na displej (Brajev red). Umesto toga, JAWS pokušava da uklopi što je više teksta moguće na Brajevom redu - displeju. Ako je reč predugačka, moraćete da se pomerite na sledeći red da vidite ostatak reči. Za više informacija koristite JAWS-ovu pomoć za centar za podešavanje (Settings Center). |
