Vrati se na: Korisničko uputstvo za TOPAZ XL HD Desktop Magnifier
1. Zaključavanje fokusa i usmeravanje nalazača pozicije.
2. Uključivanje i isključivanje LED svetla za čitanje.
3. Linije za čitanje i maske za čitanje
3.1. Izbor linije ili maski.
3.2. Pomeranje linija ili maski na ekranu
3.3. Podešavanje rastojanja (širine) između linija ili maski
3.4. Korišćenje jedne linije za čitanje.
1. Zaključavanje fokusa i usmeravanje nalazača pozicije
Po pravilu, kamera se automatski fokusira na najbliži objekat u pregledu. Međutim, ako želite da fokus ostane na određenom objektu kao što je dokument na XY radnoj površini, možete uključiti svojstvo Zaključaj fokus (Focus Lock). Ovo sprečava kamera da se slučajno fokusira na ruku ili bilo koji drugi predmet koji se nalazi ispred kamere. Tokom normalnih operacija, preporučuje se da ostavite svojstvo Zaključaj fokus (Focus Lock) isključeno.
Usmeravač nalazača pozicije baca crvenu tačku na XY radnu površinu. Koristite ga za tačno određivanje
pozicije onoga što se nalazi na XY radnoj površini i onoga što vidite na monitoru.
1. Pritisnite jednom crveno dugme Zaključaj fokus (Focus Lock) da uključite zaključavanje fokusa. Na ekranu se pojavljuje ikonica katanca: . Ikonica katanca
2. Pritisnite dugme po drugi put da uključite usmeravanje nalazača pozicije i ostanete u režimu Zaključaj fokus (Focus Lock).
3. Pritisnite ga po treći put da isključite i usmeravanje i režim Zaključaj fokus (Focus Lock). Automatsko fokusiranje je
vraćeno.
 |
| Crveno dugme Zaključaj fokus (Focus Lock) na dnu kontrolne table (panela) |
Vrati se na Sadržaj: Napredne operacije.
2. Uključivanje i isključivanje LED svetla za čitanje
Napomena: TOPAZ XL HD ima dva svetla koja su namenjena osvetljavanju dokumenta i drugih objekata koje postavljate na radnu površinu. Ovo svetlo je difuzno kako bi se smanjio odsjaj i refleksija. Međutim, neke objekte, kao što su fotografije ili sjajne stranice časopisa mogu biti previše sjajne ili reflektujuće za jednostavno gledanje. Kada gledate ovakve objekte, možete, ako želite, isključiti svetla za čitanje.
1. Da isključite LED svetla, pritisnite istovremeno centar žutog dugmeta za biranje osvetljenosti i crveno dugme Zaključaj fokus (Focus Lock).
2. Pritisnite oba ponovo ako želite da uključite svetla za čitanje.
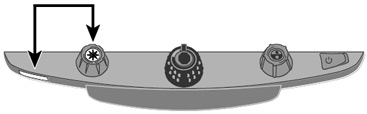 |
| Pritisnite istovremeno centar žutog dugmeta za biranje osvetljenosti i crveno dugme Zaključaj fokus (Focus Lock). |
Vrati se na Sadržaj: Napredne operacije.
3. Linije za čitanje i maske za čitanje
Linije za čitanje prikazuju se kao dve horizontalne ili vertikalne linije na ekranu. Maske za čitanje služe za maskiranje dela ekrana i prikazivanje samo horizontalnog ili vertikalnog dela ekrana. Koristite ove mogućnosti zbog održavanja fokusa dok čitate tekst. Možete pomerati linije ili maske zajedno kako bi promenili njihov položaj na ekranu, ili pomeriti jednu liniju ili masku da podesite rastojanje između njih dve.
Napomena: Prekidač i taster za biranje koji kontrolišu liniju za čitanje i masku za čitanje nalaze se ispod plastičnog poklopca na dnu kontrolne table (panela). Pritisnite dva udubljena jezička sa zadnje strane poklopca da biste ga uklonili i pristupili ljubičastom dugmetu i tasteru za biranje.
 |
| Ljubičasto dugme i taster za biranje linija za čitanje i maske za čitanje |
- Koristite srednje ljubičasto dugme da izaberete horizontalne ili vertikalne linije za čitanje i maske.
- Okrenite levi točkić za podešavanje da pomerate linije i maske gore-dole ili levo-desno.
- Okrenite desni točkić za podešavanje rastojanja da promenite rastojanje između linija za čitanje i maski.
Vrati se na Sadržaj: Napredne operacije.
3.1. Izbor linija ili maski
Koristite srednje ljubičasto dugme za kruženje između linija ili maski i za njihovo prikazivanje na ekranu. Da uradite ovo:
- Okrenite na desno srednje ljubičasto dugme da kružite između sledećih opcija: horizontalne linije, vertikalne linije, vertikalne maske, horizontalne maske i bez maski i linija.
- Okrenite na levo srednje ljubičasto dugme da kružite između sledećih opcija: horizontalne maske, vertikalne maske, vertikalne linije, horizontalne linije i bez maski i linija.
 |
 |
| Koristite srednje ljubičasto dugme da kružite u prikažete na ekranu linije za čitanje i maske za čitanje. |
Vrati se na Sadržaj: Napredne operacije.
3.2. Pomeranje linija ili maski na ekranu
- Okrenite levi ljubičasti točkić za podešavanje na levo ili desno da pomerite linije za čitanje ili maske za čitanje gore-dole ili levo-desno na ekranu.
 |
 |
| Okrenite levi ljubičasti točkić za podešavanje da pomerite linije za čitanje ili maske na ekranu |
Vrati se na Sadržaj: Napredne operacije.
3,3. Podešavanje rastojanja (širine) između linija ili maski
Za horizontalne linije ili maske:
- Okrenite desni točkić za podešavanje rastojanja na levo ili desno da pomerite naslovnu liniju ili masku gore ili dole. Ovim se povećava ili smanjuje rastojanje između horizontalnih linija ili maski.
Za vertikalne linije ili maske:
- Okrenite desni točkić za podešavanje rastojanja na levo ili desno. Ovim se desna linija ili maska pomera na levo ili desno. Ovim se povećava ili smanjuje rastojanje između vertikalnih linija ili maski.
 |
 |
| Okrenite desni točkić za podešavanje rastojanja da pomerite jednu liniju za čitanje ili masku. |
Vrati se na Sadržaj: Napredne operacije.
3.4. Korišćenje jedne linije za čitanje
Linija za čitanje predstavlja horizontalnu liniju koja se pojavljuje na ekranu i koja vam pomaže da održite fokus dok čitate dokument. Ovo je korisno kada se koristi XY radna površina za pomeranje (Scroll) vašeg dokumenta na ekranu.
Napomena: Svojstvo jedne linije za čitanje nije dostupno kada je TOPAZ XL HD povezan na vaš računar preko VGA konektora (priključka). Ako želite da koristite svojstvo dvostrukih linija i maski za čitanje, pogledajte Linije za čitanje i maske za čitanje.
Da koristite liniju za čitanje, uradite sledeće:
1. Pritisnite centar plavog dugmeta za izbor boje da postavite horizontalnu liniju preko ekrana.
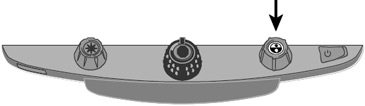 |
| Dugme za liniju za čitanje nalazi se u centru plavog dugmeta za izbor boje |
Linija je prikazana na otprilike jednoj trećini ekrana.
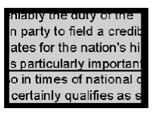 |
| Jedna linija za čitanje prikazana ispod linije teksta |
2. Onda, pomerite XY radnu površinu na desno da nastavite sa čitanjem teksta. Da čitate sledeću liniju, udaljite od sebe radnu površinu tako da se linija za čitanje prikaže ispod sledeće linije teksta. Sada možete pomeriti XY radnu površinu na levu stranu dokumenta da nastavite sa čitanjem.
3. Da uklonite liniju za čitanje sa ekrana, pritisnite centar plavog dugmeta za izbor boje
ponovo.
