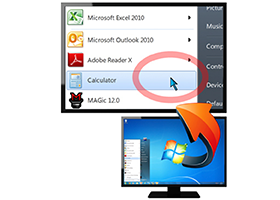MAGic se više ne razvija. Nasledio ga je ZoomText.
Tekst visoke preciznosti, podržan rad na dva monitora (Dual-Monitor) i prilagođavanje govora
MAGic otvara čitav novi svet računarstva za slabovide korisnike. Bilo da pretražujete internet, izrađujete dokumente, e-mail-ove ili se socijalno/društveno umrežavate, MAGic pruža alate koji vam omogućava da radite efikasnije.
MAGic-ov tekst visoke preciznosti pruža ravna i jasna slova za sve fontove, čak i pri najvećim uvećanjima. MAGic ima 46 nivoa uvećanja od 1x do 36x. Ugrađeni alati za obuku, pisana i audio obuka, govorna instalacija, online pomoć i pomoć u zavisnosti od konteksta izuzetno se lako uče i koriste.
| MAGic sa govorom karakterišu ugrađeni ljudski visokozvučni glasovi/govornici koji prate i izgovaraju tekst koji je u fokusu, odjek (echo) miša i odjek tastature (Typing Echo). Govor na zahtev ("Speech On Demand") vam omogućava da lako pristupite ovoj pomoći kada vam je potrebna. |
Ukratko o mogućnostima:
- 75 nivoa uvećanja od 1 do 60.
- više nivoa uvećanja između 1x i 4x.
- Tekst visoke preciznosti pruža jasne fontove koji omogućavaju dugotrajno korišćenje.
- Miš visoke preciznosti i opcije za unapređeni pokazivač.
- Ugrađeno poboljšanje boja koje eliminiše odsjaj i povećava kontrast..
- Jedinstvena kolekcija alata za povećanje produktivnosti na radnom mestu.
- Rad sa dva monitora (Dual-monitor) i Citrix podrška za daljinski pristup povećavaju vaše mogućnosti na radnom mestu - saznajte više
- Govorna opcija dodaje ljudske glasove/govornike koji izgovaraju tekst i korisnikove aktivnosti.
Citrix daljinski pristup i podrška za dva monitora otvaraju vrata za velike mogućnosti.
Link za preuzimanje aktuelne DEMO verzije.
Poreklo USA, cena:
- MAGic No Speech: 475 USD + PDV (ako se placa) ... Azurirano: 2019-07-25
- MAGic With Speech: 700 USD + PDV (ako se placa) ... Azurirano: 2019-07-25
u Srbiji ista u dinarima
Uputstva i flajeri:
Flajer MAGic Data Sheet(PDF) - Flayer (EN)
Prečice za MAGic 2013, uveličavač ekrana za slabovide
Prečice za MAGic, uveličavač ekrana za slabovide
Uputstvo - Brzi vodič za MAGic 2013, uveličavač sadržaja ekrana sa govorom (uputstvo iz 2013)
Uputstvo - Brzi vodič za MAGic, uveličavač sadržaja ekrana sa govorom (uputstvo je iz 2010)
Video: MAGic Screen Magnification Software - Now in HD
_
MAGic Multi-Monitor Overview
The following describes how to set up your Windows display settings and configure MAGic for multiple monitor operation. To go directly to the MAGic set up procedures, choose Setting Up Multi-Monitor Support in MAGic.
System Requirements
The following hardware and software is required for Multi-Monitor operation:
- A computer and video card that supports dual monitors
- Two computer monitors
- Windows Vista or later
Note: If using an HDTV as a computer monitor, use the VGA or HDMI connector on the TV. Both 720p and 1080p are supported.
Windows Configuration
Before using the Multi-Monitor feature in MAGic, you must connect a second monitor to your computer, and configure Windows for multiple monitor operation. These procedures will vary based on your operating system.
Note: Each monitor can use a different screen resolution. This provides greater flexibility between laptop and desktop monitors.
- Press WINDOWS Key+M to minimize all open applications, and move focus to the Windows Desktop.
Note: Focus must be on the Windows Desktop. If you see or hear that an icon on the desktop is selected, press CTRL+SPACEBAR to unselect it.
- Press the APPLICATION Key
 , and do one of the following:
, and do one of the following:
- For Windows 7, select Screen Resolution.
- For Windows Vista, select Personalize and then Display Settings.
- Make sure that the primary display is positioned as the leftmost or topmost display. In this example, the primary is labeled as 1. The other display, which is known as the extended display, is labeled as 2.

Leftmost example

Topmost example
Note: Setting the display icons side-by-side (borders evenly touching) horizontally or top-to-bottom vertically provides a smooth transition when moving the mouse cursor from one monitor to the other. If necessary, select the Identify button or the Identify Monitors button to discover which one is the primary display.
- Select the extended display, and verify the following:
- The orientation is the same as the primary display (Windows 7 only).
- The color quality (depth) is the same as the primary display. The recommended color setting is 32-bit color, which is the default setting for Windows 7. To locate the Windows 7 color settings, select Advanced Settings, Monitor tab, and then the Colors combo box for color settings.
- For Windows 7, the Multiple Displays combo box is set to "Extend these Displays."
- For Windows Vista, the Extend the Desktop onto this Monitor check box is selected.
- Choose OK to save changes.
Setting Up Multi-Monitor Support in MAGic
MAGic is preconfigured to recognize and utilize dual monitors when they are recognized and available through the operating system. However, if this feature was previously disabled on your system and you now want to enable it, do the following:
Note: When MAGic starts with Multi-Monitor mode enabled, it automatically detects if the system is currently set up with dual or single monitors and utilizes the monitors that are available on the system. If only one monitor is available during this launch, MAGic automatically reverts to single-monitor mode without requiring a computer reboot. This is useful when traveling with a laptop computer. When you restart MAGic after returning to your home or office where a second monitor is available, it will use both monitors.
- From the Magnification menu, choose Multi-Monitor Settings. The Enable Multi-Monitor Support check box is selected by default.

- In the Magnified Mode combo box, select Independent, which is the default setting, or Overview.
- For Independent mode, both monitors are magnified, and each can operate independently. For example, you can have a spreadsheet open on one monitor while editing a document on the other monitor. To move the mouse pointer between monitors, press MAGic Key+SHIFT+D, the Jump to Display keystroke. When switching between monitors, the cursor will return to its previous location in the open document. You can also drag the mouse pointer left, right, up, or down (depending on the monitor configuration) to jump to the other monitor.
In Independent mode, the Windows 7 shortcuts WINDOWS Key+SHIFT+RIGHT ARROW and WINDOWS Key+SHIFT+LEFT ARROW allow you to move the current application window between monitors while maintaining mouse pointer and cursor location.
- For Overview mode, the same screen and desktop appears on both monitors; however, one monitor is magnified and the other is not. Press MAGic Key+SHIFT+D to switch the magnified and unmagnified views between monitors. Note that if you switch from Independent mode, where both monitors are magnified, to Overview mode, all desktop and taskbar icons are consolidated to the primary monitor.
- If Magnified Mode is set to Independent, go to step 4. If Magnified Mode is set to Overview, go to step 5.
- To prevent the mouse pointer from accidentally moving to the other monitor, do the following. Note that these settings are not available for Overview mode.
- Select the Restrict Mouse to Active Monitor check box.
- Select the Switch After Waiting check box and then specify in seconds how long the mouse pointer must stay at the edge of the screen before it moves to the next screen.
- Select the Switch on Double Tap Within check box and then specify in seconds the time required to perform the double tap before the pointer moves to the other monitor. If the double tap occurs outside of this period, the pointer does not move to the other monitor. (If you are using a touchpad, the double tap is a right-left-right or left-right-left sliding motion. Use an up-down-up or down-up-down sliding motion for vertically arranged monitors.)
- Use the Sound When Reaching Monitor Edge combo box to select a WAV file to play that indicates that the mouse pointer is at the edge of the screen.
- Use the Sound When Switching Monitors combo box to select a WAV file to play that indicates when the mouse pointer has moved to the other monitor.
- In the Unmagnified Display combo box, select the monitor that will not be magnified. This combo box is not available for Independent mode.
- Select OK to save changes, and close the Multi-Monitor Settings dialog box.
- To save Multi-Monitor mode so that it is on when you restart MAGic in the future, choose Save Default Settings from the File menu.
Using View Lock
Use the View Lock feature to freely move the mouse pointer across screens without moving any objects on the desktop. Press and hold MAGic Key+SHIFT while moving the mouse pointer across the screen. This provides a smooth transition from one monitor to the other without shifting the view on the screen. Normal mouse pointer movement resumes when you release MAGic Key+SHIFT. This feature is useful when you are moving back and forth between two monitors and you want to keep the screen views locked.
Note: You can also use the View Lock feature when using only one monitor with MAGic. By pressing MAGic Key+SHIFT, the current magnified view on the screen remains in place while you freely move the mouse around this area.
Multi-Monitor Keystrokes
- MAGic Key+SHIFT+D: Use this MAGic keystroke to quickly switch focus from one monitor to the other. This eliminates the need to drag the mouse between monitors.
- WINDOWS Key+SHIFT+RIGHT ARROW or WINDOWS Key+SHIFT+LEFT ARROW: Use these Windows 7 shortcuts to move the current application or window in focus to the monitor on the right or the left. This eliminates the need to click and drag an application window from one monitor to the other.
- MAGic Key+SHIFT: Press and hold while dragging the mouse to smoothly move the mouse pointer between screens without scrolling any screen content. This is the View Lock feature. To resume normal operation, release MAGic Key+SHIFT.
Troubleshooting
Use the following to troubleshoot any Multi-Monitor issues.
Problem: Moving the mouse cursor between monitors is difficult since the application scrolls until the mouse reaches the edge. It would be better if I could just jump to the other screen without either monitor scrolling.
Solution: Press MAGic Key+SHIFT+D to quickly jump from one monitor to the other. This is easier and faster since you do not have to drag and lift the mouse (or your finger on a touchpad) several times to travel the same desktop area.
Problem: Double tapping my touchpad does not move the mouse pointer between monitors.
Solution: To double tap with a touchpad, press and hold your finger on the touchpad, and then slide it to the right, left, and right to move from the left monitor to the right monitor. Slide your finger left, right, and left to move from the right monitor to the left monitor. If your monitors are arranged vertically, use an up-down-up motion or down-up-down motion.
Problem: A message displays asking to verify that the primary monitor is set as the leftmost and topmost display.
Solution: Open the display settings in Windows and make sure that the primary display is positioned to the left or above or both of the extended display. Refer to the procedures described earlier in the Windows Configuration section for more details. MAGic will not open until this is resolved.
Problem: A message displays stating that the color depth is not the same.
Solution: Open the display settings in Windows and make sure that the color depth on both displays is the same. The recommended setting is 32-bit color.
Problem: The primary and extended displays are reversed.
Solution: In Windows, you must configure your main (primary) display as the leftmost or topmost display. As for the physical placement of the monitors on your desk, you can position the monitors anywhere you like. For example, the monitor designated as extended can sit on the left side of your desk while the other monitor sits to the right of it. To verify which monitor is the primary, use the Identify button or Identify Monitors button in your display setting for Windows.
Asistivne tehnologije-pomagala za osobe sa oštećenjem vida-slabovide osobe. Softver/program za osobe sa oštećenjem vida - slabovide osobe.